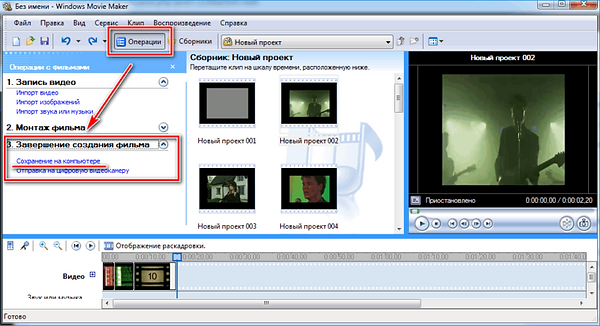МУНИЦИПАЛЬНОЕ АВТОНОМНОЕ ДОШКОЛЬНОЕ
ОБРАЗОВАТЕЛЬНОЕ УЧРЕЖДЕНИЕ
"ДЕТСКИЙ САД №178 "СОЛНЕЧНЫЙ КРУГ"
МУНИЦИПАЛЬНОГО ОБРАЗОВАНИЯ ГОРОД КРАСНОДАР
Находим вдохновение повсюду
Мастер-класс для педагогического состава
«Создание видеоролика в программе Movie Maker»
Уважаемые педагоги, я рада приветствовать Вас на своей страничке и предлагаю Вам познакомится с программой Movie Maker и ее возможностями. Учиться, самосовершенствоваться не поздно никогда. В жизни все пригодится. Я предлагаю Вам побыть в качестве режиссера.
Тема моего мастер-класса: Создание видеоролика в программе Movie Maker
Цель мастер-класса:
• Расширить познания в области овладения ИКТ через использование программы Movie Maker;
• Научить создавать видеоролик в программе Movie Maker
Задачи мастер-класса:
• научить импортировать существующие файлы мультимедиа в программу Movie Maker;
• познакомить с монтажом клипа, слайд - шоу
Материалы и оборудование: компьютеры с установленной программой Movie Maker, экран. Для каждого участника приготовлена пошаговая инструкция по работе в программе Movie Maker.
Программа Movie Maker — это интерактивная технология.
В своем мастер-классе я хочу продемонстрировать Вам приемы этой технологии, те, которые я чаще всего использую в своей работе. Их можно применять на любых этапах занятия и при проведении различных мероприятий (конкурсы, утренники, др. мероприятия).
Очень часто случается, что те фильмы, к которым у нас есть доступ (на диске, из Интернета и др.) слишком длинны, чтобы показать их на занятии. Бывает также, что фильм содержит много избыточной информации, с которой мы не планируем работать. Это затрудняет использование фильмов в образовательном процессе. С помощью программы Movie Maker воспитатель сам может смонтировать свой фильм из фрагментов одного или нескольких фильмов.
Описываемая программа позволяет «резать» фильмы на фрагменты, убирать совсем или изменять звуковую дорожку, варьировать темп показа видео и использовать другие функции.
Программа находится в стандартных программах Вашего компьютера ("Пуск - программы - стандартные - Movie Maker"). В некоторых новых версиях Windows она не предусмотрена, в этом случае следует ее найти в интернете.
Установка не требует особых навыков, достаточно следовать инструкциям на экране.
Программа выглядит следующим образом:
Программа для обработки видео, которая поможет пользователям быстро и удобно создать оригинальные видеоролики с добавлением различных эффектов. Movie Maker позволяет захватывать видео с различных источников (видеокамеры, цифровые фотоаппараты и т. д.). При монтаже видеороликов можно добавить фоновую аудиодорожку и использовать красивые переходы между кадрами.
Кроме того, используя Movie Maker, можно изготавливать обучающие видеоуроки с добавлением комментариев пользователя. Для увеличения эффективности и наглядности уроков, предусмотрена возможность добавления к видео пояснительных титров.
Итак, приступим к обучению. После установки программы, запускаем ее. Рассмотрим основные компоненты программы.
В программе имеется несколько окон для работы с видео.
Поле операций с файлами:
Как видим сделать видео просто - в 3 шага:
1. Импорт видео (изображений, звука)
2. Монтаж фильма (непосредственно его изменение, добавление или удаление кадров, наложение звуков, переходы, эффекты)
3. Завершение создания фильма (вывод и сохранение фильма для его дальнейшего просмотра)
Поле действий с фильмами:
Здесь мы выбираем нужные кадры. переходы, эффекты
3. Поле будущего результата (плеер)
Здесь можно просмотреть предварительный результат
4. Поле раскадровки или шкалы времени
Для работы с файлами именно сюда необходимо перетащить нужное видео и изображение.
5. Панель управления
Предназначена для выбора операций над проектом.
"Импорт изображений, видео и звука "
Мы научимся добавлять изображение, видео и звук в нашу программу Movie Maker. Все файлы добавляются идентично.
Находим функцию в нашем квадрате "Импорт изображений", жмем кнопку, появляется окно выбора изображений с нашего компьютера. Теперь достаточно найти нужную папку и загрузить нужное изображение (выбираем файл, жмем "импорт") - готово! Теперь изображение находится в программе. Для того что бы начать работу с изображением, его нужно "перетащить" на шкалу времени, которая находится в нижней странице программы. Перетаскиваем левой кнопкой мыши на шкалу времени и приступаем к работе с изображением.
Итак, добавили изображение на шкалу времени. Теперь с ним можно работать: добавлять эффекты, переходы, обрезать или перемещать его по будущему фильму.
Теперь поговорим о звуке.
Звук добавляется таким же образом.
Для этого точно так же, как и изображение, выбираем "импорт звука или музыки", затем выбираем нужный файл с компьютера. Готово, музыка в программе.
Таким же способом, что и изображение, перетаскиваем нашу музыка на шкалу времени.
Здесь оговоримся, что шкала времени состоит из 3х дорожек на первую мы перетащили изображение или видео, вторая - звуковая дорожка, именно сюда мы перетащим наш звуковой файл и на третьей мы будем накладывать титры.
"Переходы и эффекты"
Для чего они нужны и как ими пользоваться. "Переходы" ставятся между двумя кадрами (двумя изображениями, видео и изображением ит. д.) для плавности перехода одного кадра в другой.
Эффекты говорят сами за себя - нужны для придания кадру определенного эффекта.
И те, и другие можно найти во вкладке "Сервис" или сбоку "Монтаж фильма".
Рассмотрим переходы. После открытия перехода, в окне монтажа видим различные вариации переходов.
Для предварительного просмотра кликнем на них 2 раза. В плеере (окне слева) будет предварительный показ перехода. Выбираем нужный переход и "тащим" левой кнопкой мышки в нужное место, т. е. между двумя кадрами.
Эффекты просмотреть можно точно таким же способом, что и переходы. Что бы наложить нужный эффект на определенный кадр, "перетаскиваем" его на этот кадр - готово.
«Сохранение»
Фильм создан, осталось его сохранить и наслаждаться просмотром.
Итак, после создания фильма его нужно сохранить. Для этого открываем вкладки "Файл - сохранить файл фильма". Выбираем "Сохранить на компьютере». Далее выбираем папку и указываем название фильма.
Рефлексивный анализ по содержанию деятельности в форме синквейна:
(Синквейн — слово французское, в переводе означает «стихотворение из пяти строк».)
1. Одно существительное по теме мастер-класса
2. Два прилагательных по теме мастер-класса
3. Три глагола по теме мастер-класса
4. Предложение, характеризующее суть понятия по теме мастер-класса
5. Синоним по теме мастер-класса
Я всегда задаю себе вопрос: «Можно ли сделать лучше?»
Как только я начну довольствоваться достигнутым – прекращается мой профессиональный рост.
Удачи Вам коллеги во всем. Спасибо за внимание.